|
Sep
11
|
Seguro que actualmente muchos de vosotros ya disponéis en vuestro salón de un televisor LCD o LED, de estos que disponen de varias conexiones USB, HDMI, etc… ¿verdad? Seguro que muchas veces quieres poder ver ese archivo de vídeo o esas fotos que tienes en el ordenador y entonces comienza el proceso de «buscar a ver donde tienes el pendrive (o disco duro externo) de turno, copiar lo que quieres ver en el televisor y, finalmente, conectar el soporte extraíble al televisor y visionar el contenido». Pues bien, seguramente, si tu tele es de este año o el anterior, cuente con tecnología DLNA incorporada, tecnología que te va a permitir conectar tu televisor a otro dispositivo para compartir contenidos directamente, sin necesidad de soportes extraíbles adicionales.
Para ello simplemente vas a necesitar un servidor, el que proporciona los contenidos a la red DLNA, y un receptor conectado a esta red que será el que «vea» los contenidos del servidor y los reproduzca, que en este caso será tu televisor. Tranquilo, la configuración de la red es automática gracias al uso de UPnp que hace que los dispositivos conectados a la red sean detectados automáticamente. Si vas a utilizar tu ordenador como servidor, ya sea con sistema windows o mac instalado, te presento PLEX, una aplicación open-source, sencilla y gratuita que te va a hacer esta tarea muy sencilla.

En este post te describiré el proceso de instalación y configuración del Plex Media Server para Mac aunque, entiendo, que el proceso será análogo para Windows.
Lo primero que hay que hacer es ir a la web de PLEX y descargar la aplicación Plex Media Server para escritorio (la aplicación Plex Media Center es un centro multimedia para reproducir tu contenido multimedia en el ordenador).
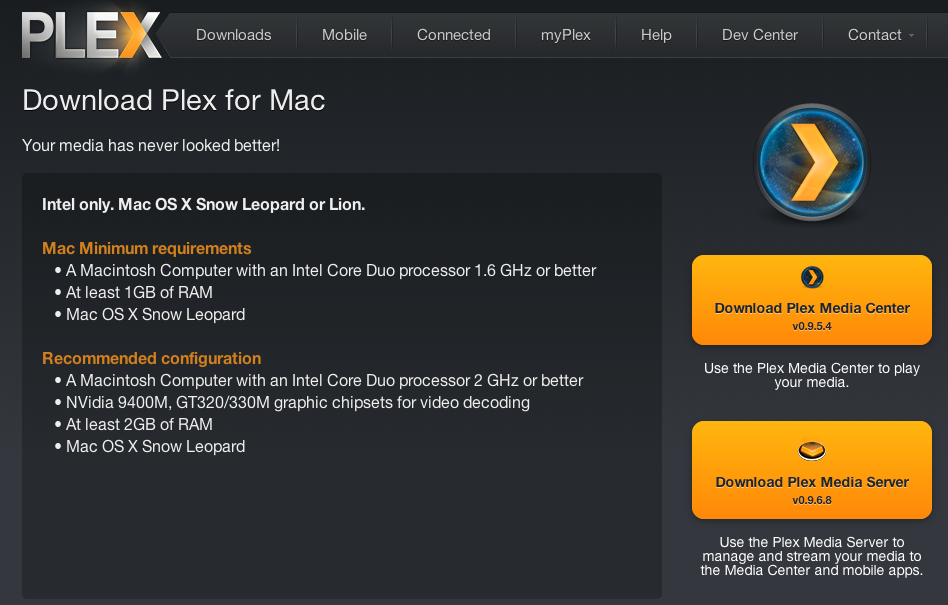
Una vez descargada la aplicación haremos doble click en el fichero descargado y comenzará el proceso de instalación:
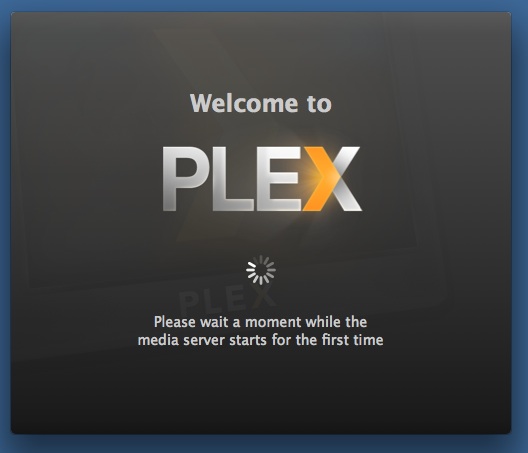
A continuación, te aparecerá un tutorial que te irá pidiendo la ubicación del contenido a añadir (películas, series (TV Shows) y música), para lo que tan sólo tendrás que hacer click en el ‘+’ que hay situado en la parte inferior izquierda de la ventana e ir a la ruta de tu ordenador donde esté almacenado el contenido de tu interés.
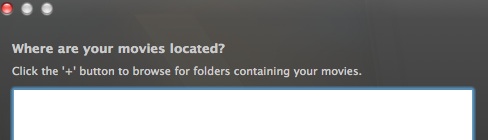
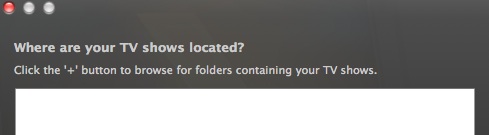
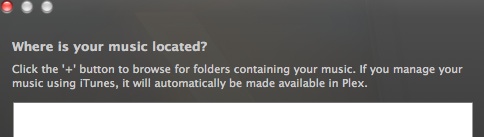
El siguiente paso te ofrece la posibilidad de instalar plugins con los que reproducir contenido. En mi caso yo hice click en el de Vimeo (sin chequearlo no conseguía reproducir algunos contenidos). Haz click en los que sean de tu interés.
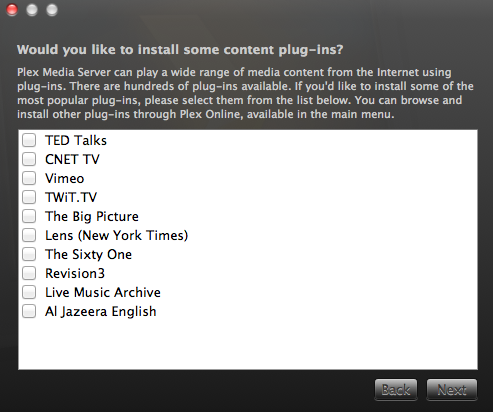
Tras estos pasos el asistente te dará la opción de instalar una extensión de Soundflower en el sistema. Como esto no es necesario para el objetivo de este post obviaré su instalación.
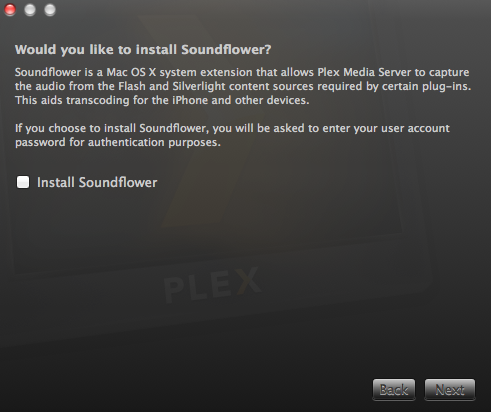
Por último, tras la última pantalla de configuración, la aplicación terminará de configurarse y quedará instalada en el sistema.
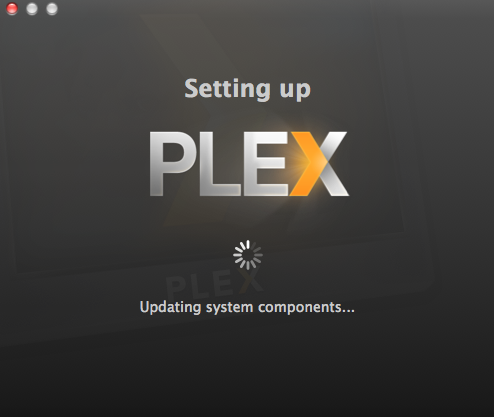
El icono de Plex quedará instalado en tu barra de sistema:

¡Ya tienes la aplicación Plex Media Server instalada en el sistema! Ahora vamos a ver qué sale por la tele 🙂
Enciende el televisor, coge el mando a distancia y presiona la tecla INPUT (normalmente esta tecla tiene el dibujo de la siguiente foto):
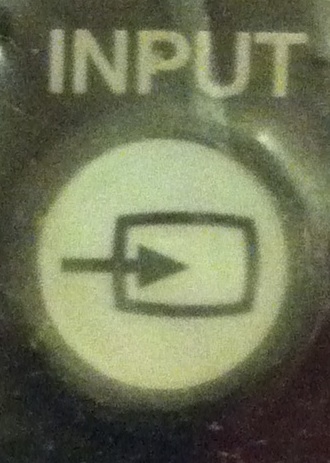
De las fuentes de entrada que te aparezcan en pantalla, que serán más o menos dependiendo de qué tengas conectado al televisor, selecciona la que tiene las siglas DLNA y presiona OK.
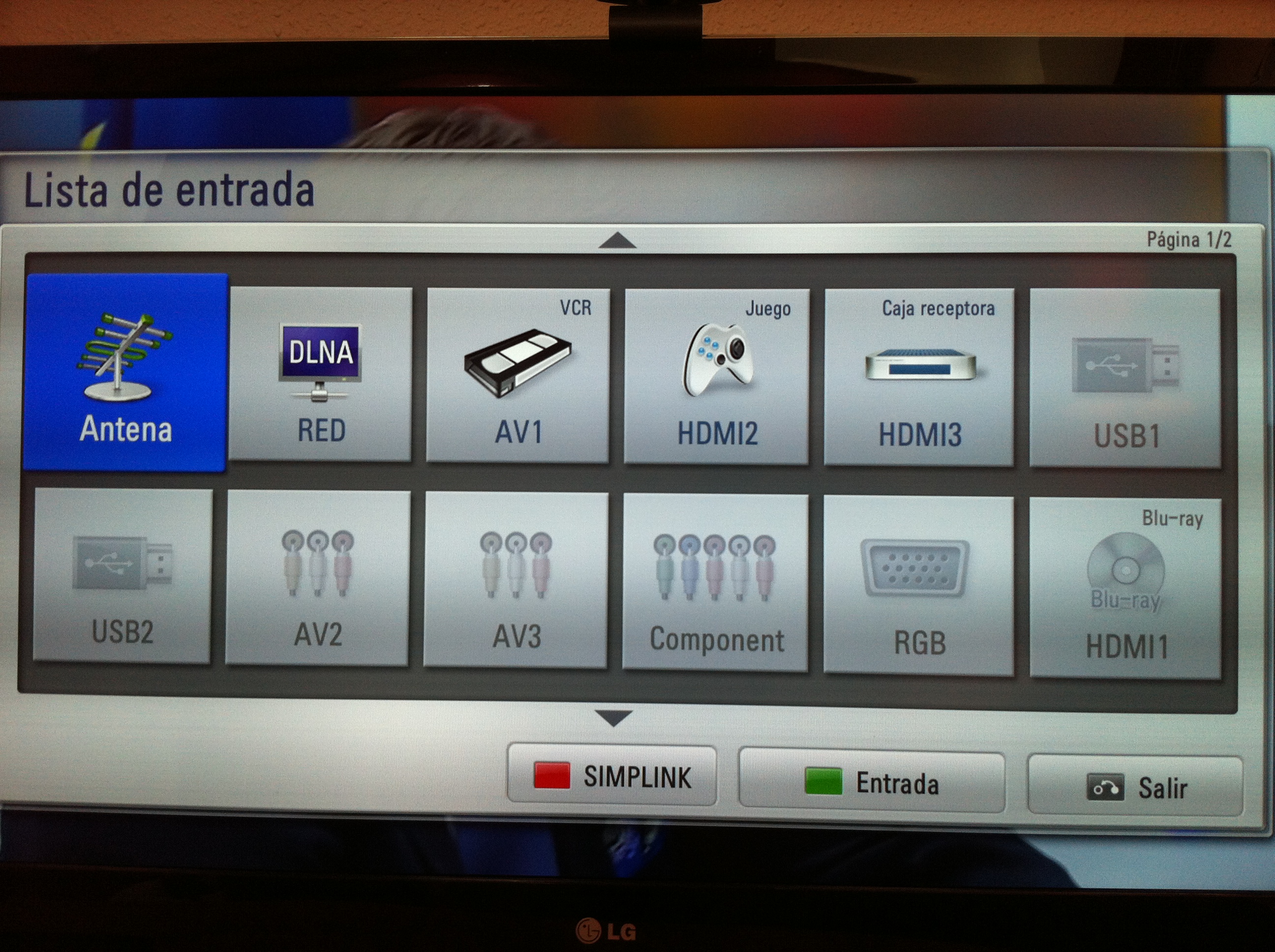
Lo que te aparecerá a continuación será algo como esto (según el modelo de televisor puede ser ligeramente diferente).
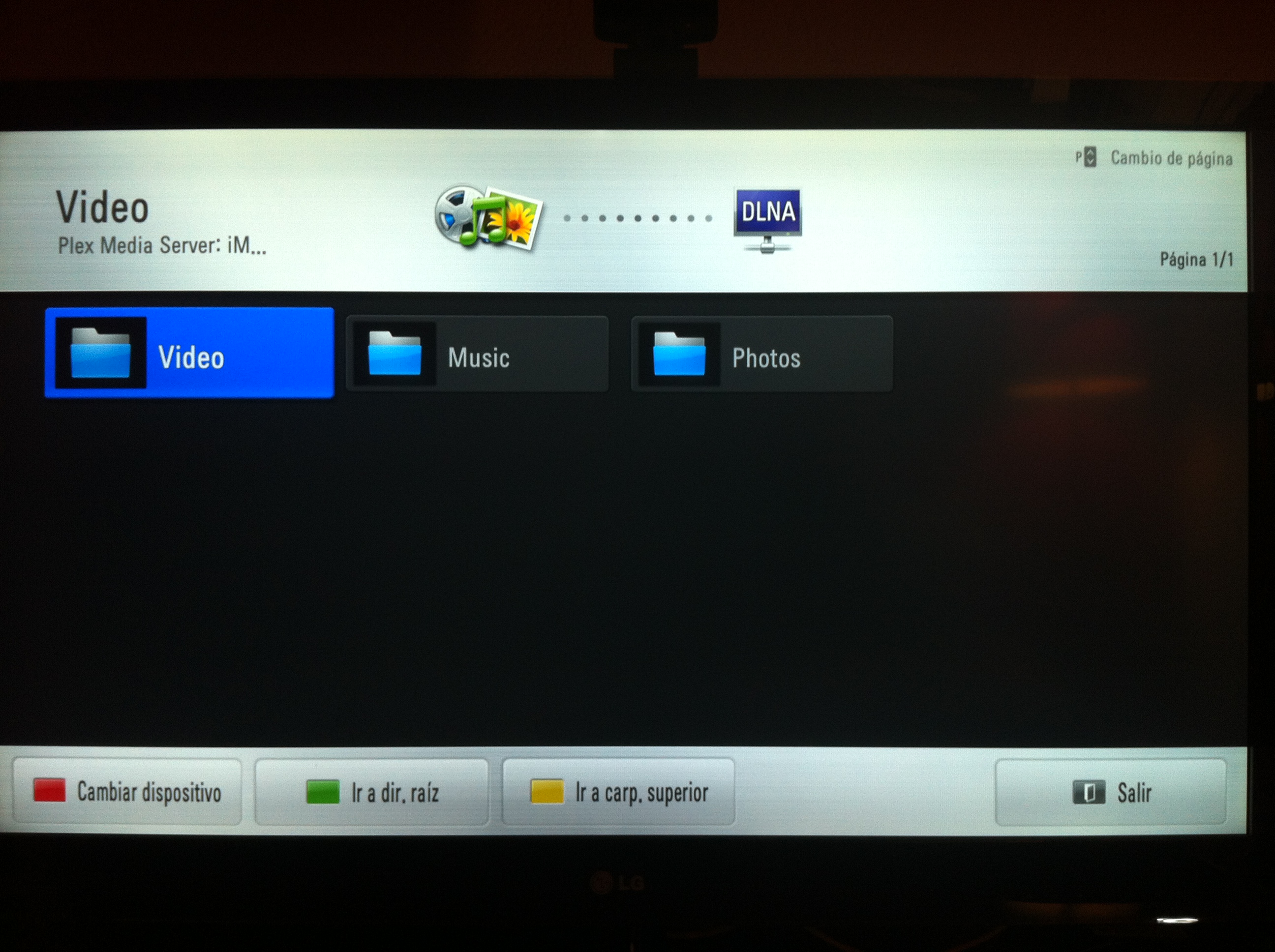
En mi caso sólo tengo configurado el apartado Vídeo, así que presiono OK y selecciono la carpeta con el contenido que me interesa. Una vez dentro de la carpeta con el contenido seleccionado, se muestra la siguiente pantalla.
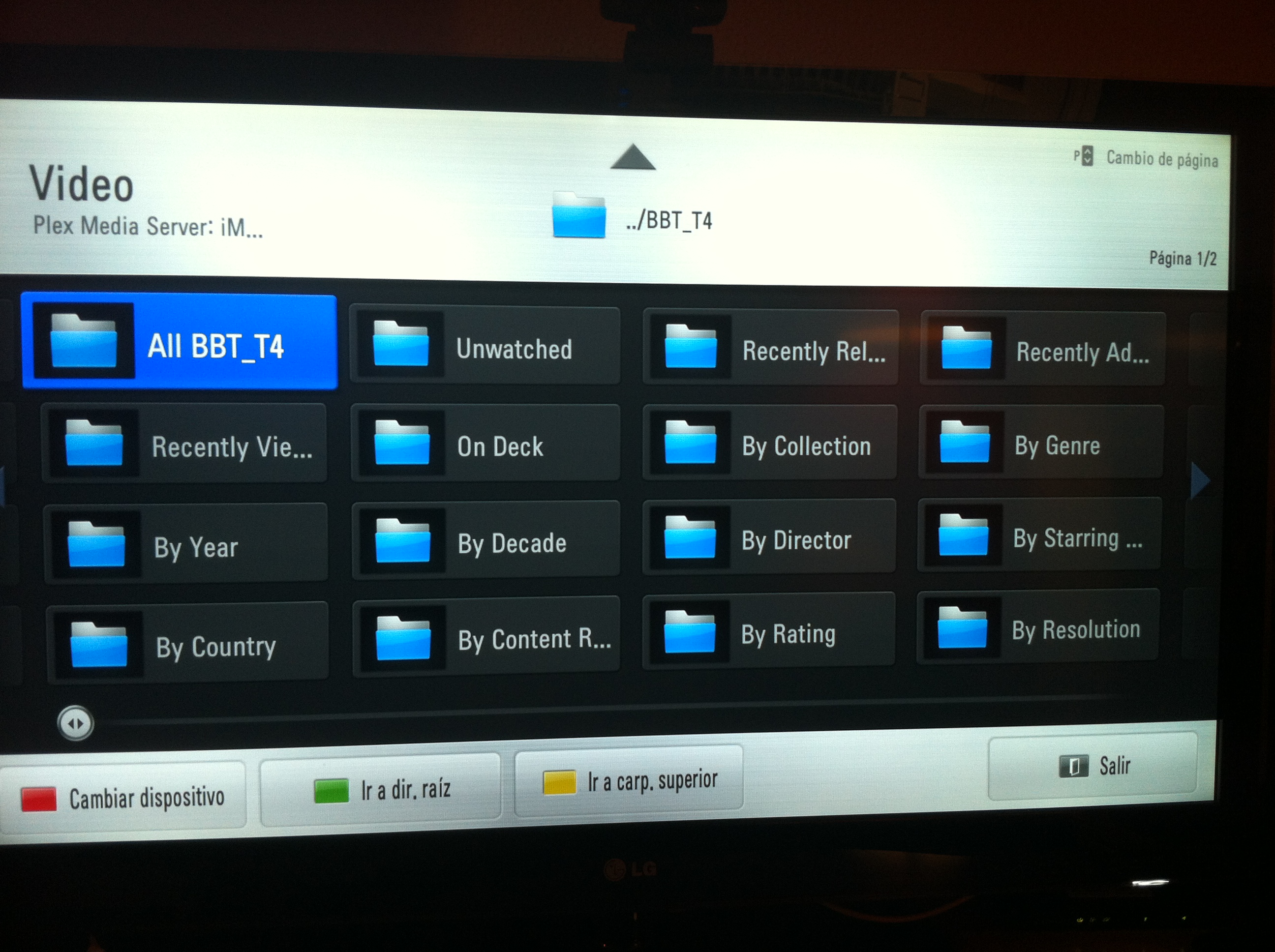
Como ves, PLEX ofrece multitud de opciones de visualización para poder ver el contenido ordenado por el criterio que más te interese. Yo personalmente siempre elijo «All xxxx», donde xxxx es el nombre de la carpeta con el contenido que configuraste en el asistente previo, y visualizo todo el contenido de la carpeta.
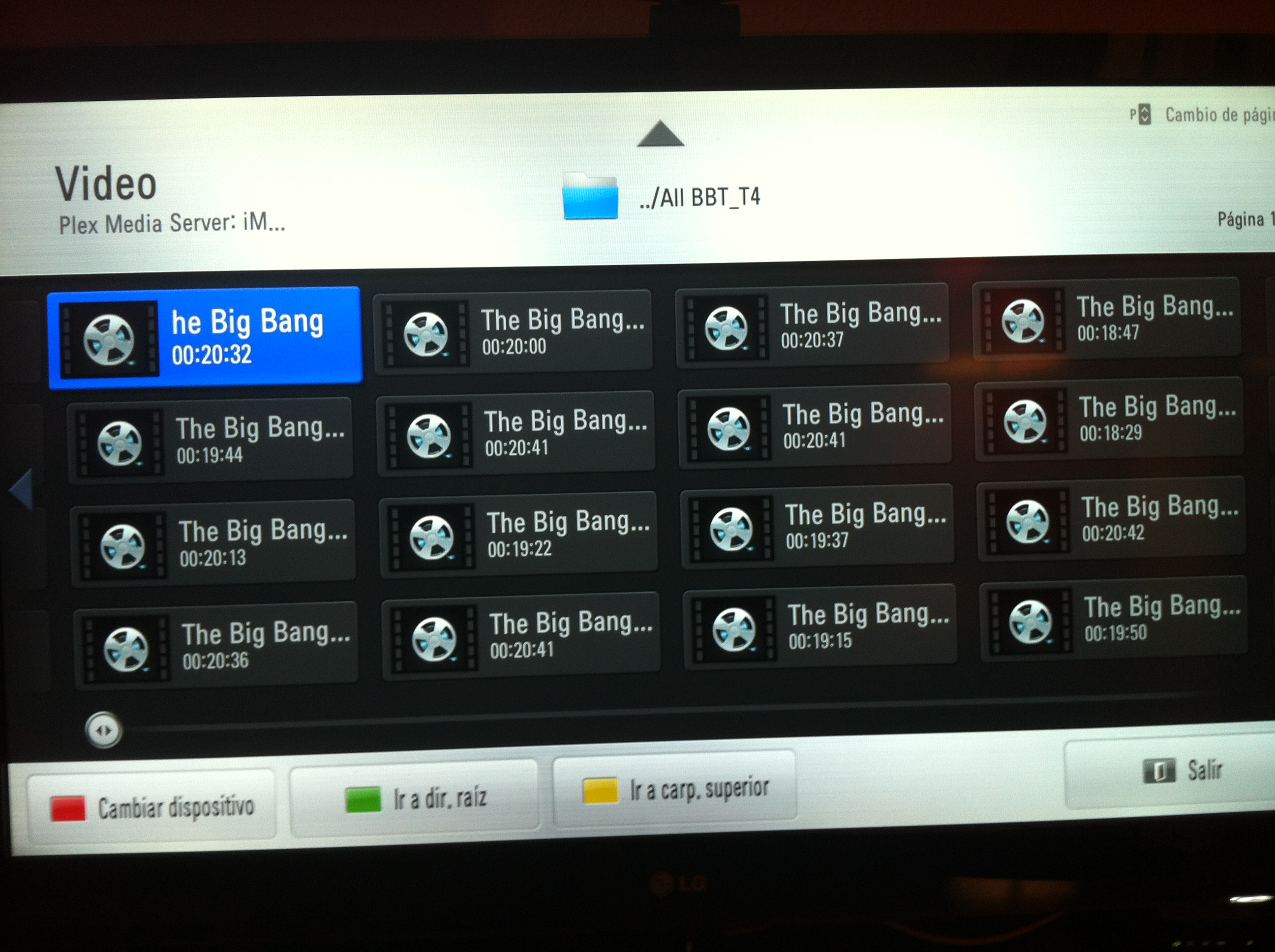
Por último sólo te queda seleccionar el contenido que deseas ver, pulsar OK y disfrutar cómodamente sentado en el sofá de tu salón.
Y esto es todo por el momento. Espero que este mini tutorial os haya sido de utilidad 😉
NOTA: Este tutorial se ha escrito usando la versión v.0.9.6.8 de la aplicación para Mac, en ordenadores con OSX Snow Leopard y OSX Lion instalado, y con un televisor LG 37LV5500. El contenido o la visualización de algunas opciones pueden ser ligeramente diferentes para otros televisores y/o versiones de la aplicación.


