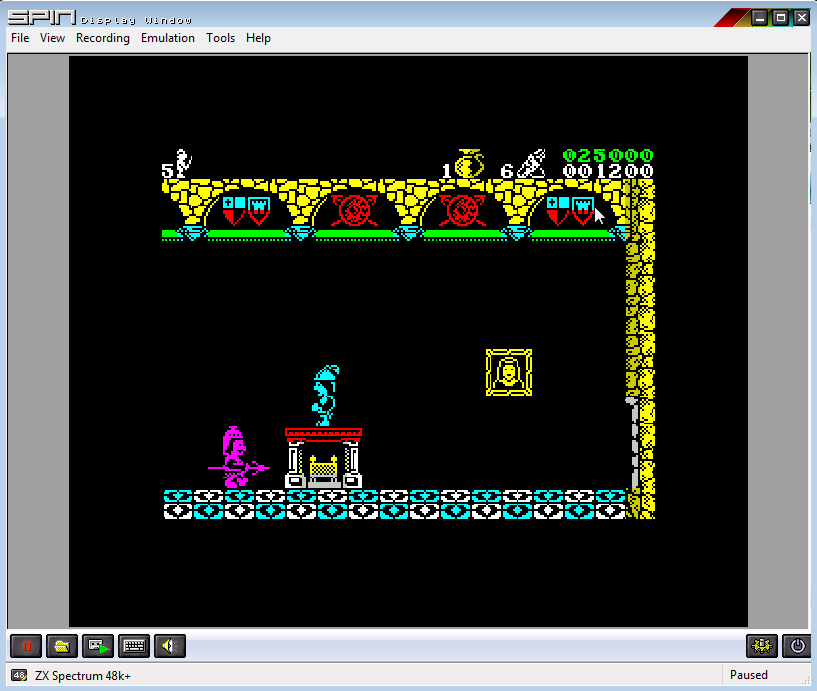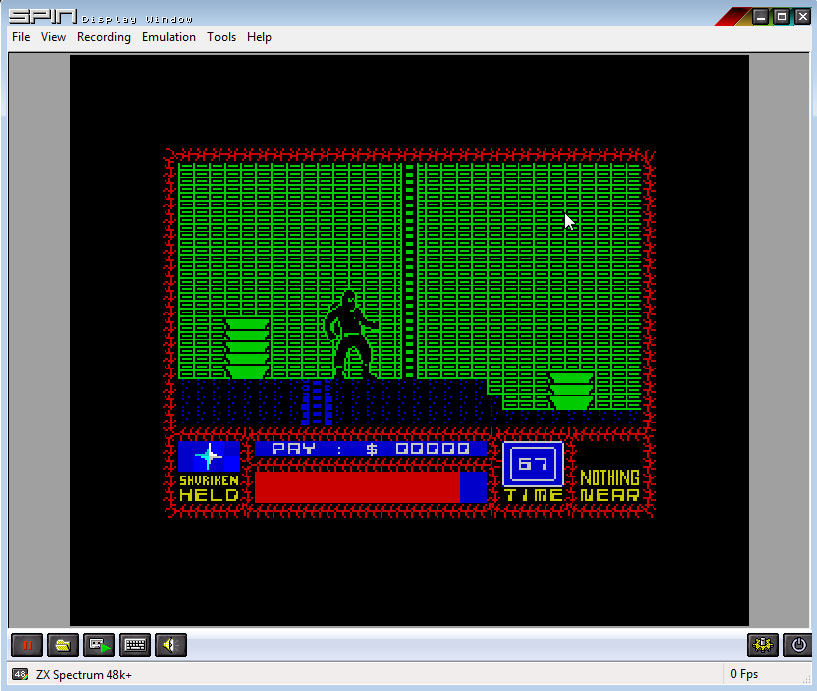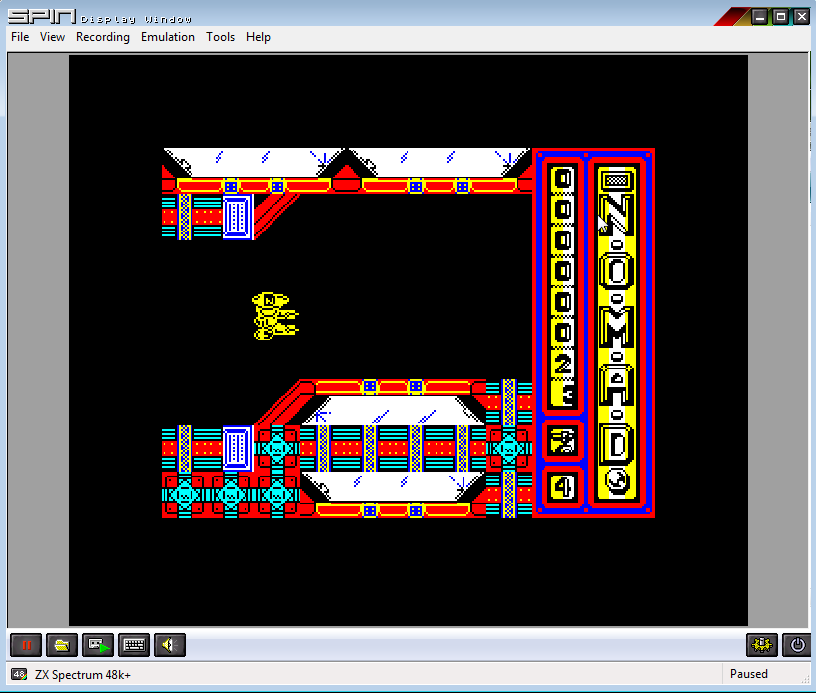Seguro que actualmente muchos de vosotros ya disponéis en vuestro salón de un televisor LCD o LED, de estos que disponen de varias conexiones USB, HDMI, etc… ¿verdad? Seguro que muchas veces quieres poder ver ese archivo de vídeo o esas fotos que tienes en el ordenador y entonces comienza el proceso de «buscar a ver donde tienes el pendrive (o disco duro externo) de turno, copiar lo que quieres ver en el televisor y, finalmente, conectar el soporte extraíble al televisor y visionar el contenido». Pues bien, seguramente, si tu tele es de este año o el anterior, cuente con tecnología DLNA incorporada, tecnología que te va a permitir conectar tu televisor a otro dispositivo para compartir contenidos directamente, sin necesidad de soportes extraíbles adicionales.
Para ello simplemente vas a necesitar un servidor, el que proporciona los contenidos a la red DLNA, y un receptor conectado a esta red que será el que «vea» los contenidos del servidor y los reproduzca, que en este caso será tu televisor. Tranquilo, la configuración de la red es automática gracias al uso de UPnp que hace que los dispositivos conectados a la red sean detectados automáticamente. Si vas a utilizar tu ordenador como servidor, ya sea con sistema windows o mac instalado, te presento PLEX, una aplicación open-source, sencilla y gratuita que te va a hacer esta tarea muy sencilla.

En este post te describiré el proceso de instalación y configuración del Plex Media Server para Mac aunque, entiendo, que el proceso será análogo para Windows. Seguir leyendo →
publicado por Manu
\\ tags: DLNA, Informática, LG, Media Server, Open-source, PLEX, Smart TV, Software, Soundflower, Streaming, UPnP, VÃdeo
Hasta ahora el iPhone y los teléfonos con Symbian ya disponían de una aplicación para publicar contenido en un blog WordPress. Ahora le toca el turno a nuestros teléfonos Android. Con WordPress 1.0 podrás configurar tu cuenta, o cuentas si tienes más de un blog, y acceder al contenido de tu blog desde tu dispositivo Android.
Entre algunas de las funciones que permite esta aplicación está el acceso a los comentarios de tu blog, mostrando las imágenes Gravatar de los usuarios, posibilidad de notificación de nuevos comentarios en la barra de tareas (y de responderlos en el momento). Por supuesto también te permitirá escribir nuevos posts, en los que podrás incorporar imágenes, y guardarlos como borrador o publicarlos directamente en tu blog. Por último también te permitirá editar páginas del blog.
A continuación os dejo un vídeo explicativo de la aplicación. Está en inglés pero se entiende muy bien:
Una aplicación sencilla de utilizar divida en tres pestañas que nos permitirá bloggear allá donde nos encontremos. ¡Ya era hora!
Si os apetece probarla sólo tenéis que buscar «wordpress» en el Android Markt. Deberéis seleccionar e instalar la aplicación publicada por Automattic, Inc.
Si disponéis de un lector de códigos QR en vuestro terminal Android, podéis escanear este código para ir directamente al market y descargar la aplicación:
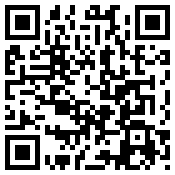
Vía >> Wordpres para Android oficial liberado, WordPress para Android 1.0
publicado por Manu
\\ tags: Android, Aplicación, Automattic Inc., blog, Códigos QR, Google, Gravatar, Market, post, Software, TelefonÃa móvil, wordpress
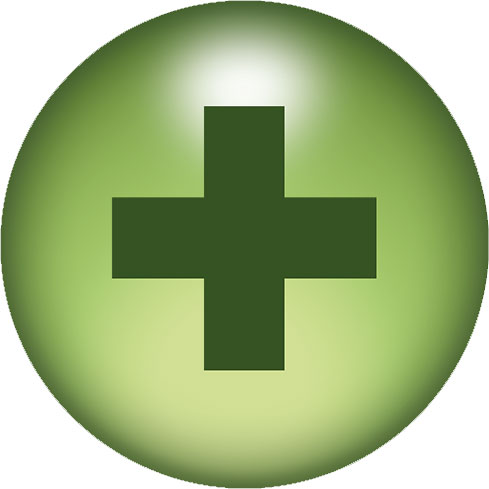 Hay personas que no terminan de acostumbrarse al funcionamiento del botón Zoom de Mac Os (el botoncillo verde existente en todas las ventanas). Muchos usuarios, acostumbrados al comportamiento maximizar de Windows, echan en falta esta funcionalidad en Mac. Pues bien, todos esos usuarios seguro que agradecen esta aplicación llamada RightZoom. Hay personas que no terminan de acostumbrarse al funcionamiento del botón Zoom de Mac Os (el botoncillo verde existente en todas las ventanas). Muchos usuarios, acostumbrados al comportamiento maximizar de Windows, echan en falta esta funcionalidad en Mac. Pues bien, todos esos usuarios seguro que agradecen esta aplicación llamada RightZoom.
Right Zoom es una aplicación gratuita que te permite maximizar las ventanas con el mismo comportamiento que en Windows, ocupando toda la superficie disponible en la pantalla.
Su funcionamiento es muy sencillo. Una vez descargado el programa, se descomprime, se arrastra a la carpeta de Aplicaciones y se ejecuta con doble click (pide contraseña de administrador para ejecutarse). Una vez hecho esto podrás expandir tus ventanas ocupando toda la pantalla haciendo click en el botón verde de la ventana, bueno si tienes el dock fijo se expandirá hasta el borde del dock (para ocultar/mostrar el Dock automáticamente te recuerdo que la combinación de teclas es Alt + CMD + D). Volviendo a hacer click en el botón verde se restaura la ventana a su tamaño anterior.
Si te gusta la aplicación y lo que quieres es que esta aplicación se abra cada vez que inicies el sistema, en lugar de tener que hacerlo manualmente cada vez, tendrás que añadirla a tus preferencias de usuario yendo a Preferencias del Sistema | Cuentas | Arranque.
Por último, como la aplicación pasa a ejecutarse en segundo plano no podrás cerrarla saliendo como en el resto de aplicaciones. Una manera para salir de Right Zoom puede ser abriendo un Terminal y tecleando el comando ‘killall RightZoom’ (aunque también podrías hacerlo desde el Monitor de Actividad).
PD: Por cierto, parece que no funciona con todos los programas. De momento funciona correctamente con todas las aplicaciones que he probado excepto con el navegador Camino, que es el que uso para editar contenido en mi blog, en el que el funcionamiento del botón verde se mantiene con el comportamiento por defecto de Mac OS.
Descargar >> RightZoom
Vía >> RightZoom, convierte el botón Zoom (verde) en maximizar
publicado por Manu
\\ tags: Apple, Expandir, Mac, Mac OSX, Maximizar, RightZoom, Software, Ventana, windows
 Tener un Mac es una de las mejores decisiones que he podido tomar, ‘informáticamente’ hablando claro, pues si no utilizas el ordenador como centro de juegos (como es mi caso), la usabilidad, estabilidad y seguridad hacen que esté cada vez más contento de haber dejado atrás a windows (al menos en casa, en el curro ya es otra historia). Aún así, no nos engañemos, Apple todavía está muy lejos de ser una opción mayoritaria. ¿Y esto en qué influye? Bueno, en la mayoría de los casos no tiene más importancia pero, en algunas ocasiones, determinadas gestiones pueden entrañar una pequeña dificultad añadida (webs que sólo funcionan correctamente con Internet Explorer, programas que no tienen instalador ‘fácil’ en su versión Mac…). El caso que nos ocupa es justo este último. Tener un Mac es una de las mejores decisiones que he podido tomar, ‘informáticamente’ hablando claro, pues si no utilizas el ordenador como centro de juegos (como es mi caso), la usabilidad, estabilidad y seguridad hacen que esté cada vez más contento de haber dejado atrás a windows (al menos en casa, en el curro ya es otra historia). Aún así, no nos engañemos, Apple todavía está muy lejos de ser una opción mayoritaria. ¿Y esto en qué influye? Bueno, en la mayoría de los casos no tiene más importancia pero, en algunas ocasiones, determinadas gestiones pueden entrañar una pequeña dificultad añadida (webs que sólo funcionan correctamente con Internet Explorer, programas que no tienen instalador ‘fácil’ en su versión Mac…). El caso que nos ocupa es justo este último.
Resulta que hace un tiempo que dispongo de un certificado digital idCat, que permite hacer algunas gestiones, en la web de la Seguridad Social por ejemplo, o firmar electrónicamente correos, documentos, formularios web, etc.. (este último uso no lo he utilizado). Bien, pues el otro día quise instalarlo en mi Mac y no fue tan sencillo como lo pintan en el manual de uso. En resumen es seguir los dos o tres pasos del manual y luego un pequeño seteo manual pero, para que no estéis un rato de mala leche hasta que lo encontréis, como me pasó a mi, intentaré evitaros ese pequeño momento de frustración.
Tras instalar el software de instalación del llavero (puedes usar el que viene en el propio llavero o ir a la web de idCat y bajar la última versión), siguiendo todos los pasos del manual y activando correctamente el llavero (léete detenidamente todos los pasos si es la primera vez que lo usas, este post sólo es para mostrar cómo instalar el certificado digital una vez el llavero está correctamente activado e instalado en el sistema), tenemos que abrir un terminal y teclear lo siguiente: /sw/lib/firefox-install-pkcs11.sh
Tras introducir este comando, se abrirá el navegador firefox con una ventana en blanco y con la URL: file:///tmp/install.html (en lugar de saliros el diálogo de confirmación que pone en el manual de uso).
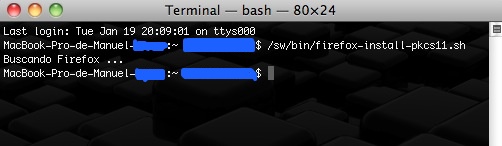
Así que aquí te quedarás un poco perdido sin saber si se ha instalado bien o no. Ya te digo que la respuesta correcta es ‘no’. Seguir leyendo →
publicado por Manu
\\ tags: Apple, Certificado Digital, Clauer, Dispositivo, Firefox, idCat, Instalación, Llavero, Mac, Manual, Seguridad, Software
Hoy quiero hablaros de PS3 Media Server, un programa para ver los contenidos del ordenador en la Play3 que descubrí hace unos días.
PS3 Media Server es un programa gratuito realizado en Java, que permite su funcionamiento en Windows, Mac y Linux, y que se encarga de hacer el streaming o el transcoding de casi cualquier archivo de tu ordenador a tu Play3.
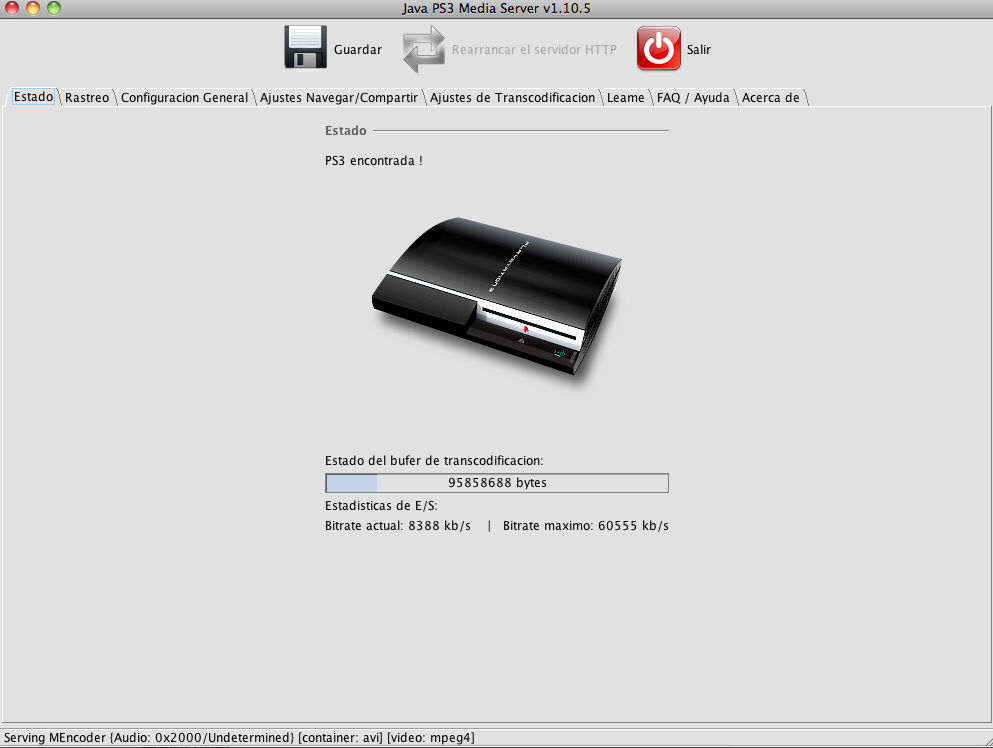
Hacerlo funcionar es tan sencillo como descargar el programa, instalarlo y encender tu Play3. Cuando el programa detecte la consola aparecerá una nueva opción en el XMB de tu Play (dentro del menú de Vídeo, Música y Foto) en la que podrás seleccionar el contenido que quieres reproducir en tu consola (por defecto el programa tiene visibilidad de todo el contenido de tu pc, aunque puedes especificarle que busque sólo en la/s carpeta/s que tú quieras). Tras estos pasos, el contenido seleccionado se reproducirá en tu PS3.
El contenido puede reproducirse tanto por conexión inalámbrica como por cable Ethernet aunque, si te decides por la conexión Wifi, es posible que dependiendo del archivo que selecciones, vídeos de gran tamaño con una resolución de más de 720p por ejemplo, la imagen vaya un poco a tirones o sufras un pequeño desfase entre imagen y audio.
Algunas de las características de este software son:
- Instalar y listo: Sin necesidad de instalar ningún tipo de codec ni software adicional.
- Vídeo transcoding en tiempo real de MKV/FLV/OGM/AVI, etc..
- Transcoding de imágenes ISO y carpetas VIDEO_TS.
- Streaming directo de archivos con formato soportado directamente por la PS3 (MP3/JPG/PNG/GIF/TIFF y vídeos AVI, MP4, TS, M2TS, MPEG)
- Posibilidad de elegir, dentro de una carpeta virtual generada en el sistema, el idioma de audio y subtítulos
- Generación de miniaturas de vídeos e imágenes RAW.
- Exploración de carpetas ZIP/RAR
Yo lo he probado con conexión ethernet y va realmente bien. He probado la reproducción de un archivo MKV de 6,5GB y varios AVI de entre 700MB y 2,5GB y sin problemas. También he probado a visualizar fotos y escuchar música en MP3 y también se ha reproducido sin problemas. Todo un descubrimiento bajo licencia GPLv2, multiplataforma y gratuito que añade más posibilidades multimedia a la consola. ¿Qué más se puede pedir?
Enlace >> Web de PS3 Media Server
publicado por Manu
\\ tags: Media Server, Multimedia, PlayStation 3, PS3, Software, Sony, Streaming

Como ya dije en un post anterior donde hablé de emuladores de juegos para Spectrum,, en los juegos no todo son los gráficos y juegos de última generación y porque hubo un tiempo en que los juegos, ocupando solamente unos cuantos disquetes, proporcionaban muchas horas de entretenimiento.
Pues si tienes ganas de rememorar aquellos tiempos, y tienes un Mac, ahora tienes la oportunidad de hacerlo. Gracias a ‘AbandonMac‘ podrás bajar y volver a disfrutar de estos juegos «abandonware«.

Juegos como el mítico «Indiana Jones and the Fate of Atlantis», «The secret of Monkey Island», «The Lost Vikings», «Another World» o «Theme Park» están disponibles para su descarga gratuita.
Los juegos han sido modificados para funcionar de forma nativa tanto en Macs con procesadores Intel como PPC, así que no requieren de ningún software adicional para funcionar. Para jugar sólo tienes que descargar el título que quieras, montar la imagen y ¡a jugaaaar! (además están en castellano).
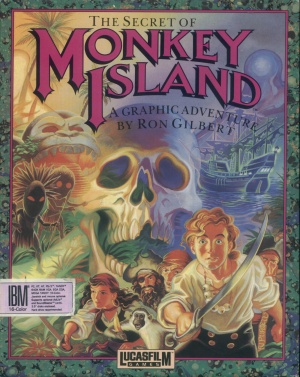
Yo ayer eché un ratillo jugando al Indiana Jones and the Fate of Atlantis y al Lost Vikings.. hoy quizás le eche un ojo al Monkey Island (aunque os advierto que encontraréis una diferencia sustancial entre el recuerdo que guardais del juego y la impresión que os causará si lo jugais hoy en día… es inevitable, pero sin duda merece la pena probarlo). ¿Te hace una partidita?
Enlace >> Web de ‘Abandonmac‘
Vía >> ‘Abandonmac’, si tienes un Mac y te gustan los juegos antiguos debes visitarla
publicado por Manu
\\ tags: Abandonmac, Abandonware, Another World, Apple, Fate of Atlantis, Indiana Jones, Lucas Arts, Mac, Monkey Island, OSX, Software, The Lost Vikings, Theme Park, Videojuegos
Después de los problemillas técnicos que he tenido estos días vuelvo con la segunda parte de este «impresiones sobre el Nokia 5800». En esta ocasión me gustaría hablar brevemente del firmware, el software de Nokia y la navegación por internet.
FIRMWARE Y SOFTWARE DE NOKIA:
 Cuando compré el teléfono la versión de firmware que traía instalada era la 11.0.x, habiendo salido ya la 20.0.012. En esta ocasión a diferencia de todos los Nokia que he tenido hasta ahora, y os aseguro que van unos cuantos, en la caja NO venía incluido el Nokia PC Suite aunque no era mayor problema porque desde la web de Nokia es posible descargarlo sin mayores problemas. El problema vino cuando, recién comprado el teléfono en marzo quise encontrar una versión del «Software Updater» compatible con el Nokia 5800.. no encontré versión compatible existente para este móvil con lo que escribí al Nokia Care Center quejándome y me enviaron el link a la web de Nokia Europe donde sí había una versión compatible para descargar. Ahora ese problema ya no lo tendréis porque en www.nokia.es podréis encontrarla sin problemas. Cuando compré el teléfono la versión de firmware que traía instalada era la 11.0.x, habiendo salido ya la 20.0.012. En esta ocasión a diferencia de todos los Nokia que he tenido hasta ahora, y os aseguro que van unos cuantos, en la caja NO venía incluido el Nokia PC Suite aunque no era mayor problema porque desde la web de Nokia es posible descargarlo sin mayores problemas. El problema vino cuando, recién comprado el teléfono en marzo quise encontrar una versión del «Software Updater» compatible con el Nokia 5800.. no encontré versión compatible existente para este móvil con lo que escribí al Nokia Care Center quejándome y me enviaron el link a la web de Nokia Europe donde sí había una versión compatible para descargar. Ahora ese problema ya no lo tendréis porque en www.nokia.es podréis encontrarla sin problemas.
La actualización de firmware es algo recomendable siempre porque suelen corregir fallos existentes además de añadir alguna funcionalidad nueva. Eso sí, aunque no debería perderse ningún dato, es recomendable hacer backup de todo el contenido del móvil con el Nokia PC Suite por si acaso. Mi recomendación si adquieres este terminal, es que antes de empezar a trastearlo mires primero si hay alguna actualización de firmware disponible.
Nota: En cuanto a las actualizaciones de firmware hay que tener en cuenta que NO es lo mismo tener un terminal libre que tener un terminal personalizado de un operador, sea el que sea. Habitualmente los usuarios que disponen de un terminal libre, pueden disfrutar antes de una versión de firmware nueva ya que pueden instalarla en cuanto esté disponible la nueva versión. Los usuarios con un terminal personalizado por el operador tienen que esperar a que exista una versión «personalizada» del firmware. En mi anterior Nokia N73 que era de Vodafone, la versión de firmware nueva no llegó nunca..
Existen formas para modificar el código de producto de terminal y «engañar» al software de Nokia haciendo pasar nuestro teléfono por otra versión pero yo no me fío de esas cosas no sea que me quede con un bonito pisapapeles. Si por el motivo que sea quieres probarlo, buscando un poco en Google puedes encontrar páginas donde te explican cómo hacerlo.
NAVEGACIÓN WEB
 Una de las funciones que más ganas tenía de probar con este terminal era la navegación web. El tándem Nokia N73, lento a más no poder e incómodo por tener el teclado como único método de entrada, más la tarificación por conexión de mi antiguo operador habían hecho que este aspecto de la telefonía móvil fuese hasta ahora algo meramente anecdótico para mi. Afortunadamente con este terminal la cosa cambia bastante. Una de las funciones que más ganas tenía de probar con este terminal era la navegación web. El tándem Nokia N73, lento a más no poder e incómodo por tener el teclado como único método de entrada, más la tarificación por conexión de mi antiguo operador habían hecho que este aspecto de la telefonía móvil fuese hasta ahora algo meramente anecdótico para mi. Afortunadamente con este terminal la cosa cambia bastante.
Antes de nada decir que la experiencia cambia sustancialmente dependiendo del modo de conexión del teléfono. Como podréis comprender no es lo mismo conectarse mediante GPRS, que hacerlo con conexión 3,5G o mediante conexión Wifi. Explicar cómo se configuran las conexiones de datos del terminal no es el objetivo de este apartado, ya que normalmente si adquieres un terminal subvencionado por el operador las conexiones de datos ya vienen preconfiguradas. Si tu terminal es libre no será el caso pero con una llamada a Atención al Cliente de tu operador solucionarás el problema, ya que ellos te enviarán los SMS de configuración que lo configurarán automáticamente. Si quieres configurar una conexión Wifi en el terminal no es más difícil que hacerlo que en un ordenador. Al igual que en un ordenador tendrás que introducir nombre de la red (SSID), contraseña, etc.. Eso sí, si como yo tienes activado el filtro de direcciones MAC en tu red Wifi, obviamente deberás saber la dirección MAC de tu terminal. Para averiguar esta dirección tendrás que teclear en el teléfono el siguiente código: *#62209526#.
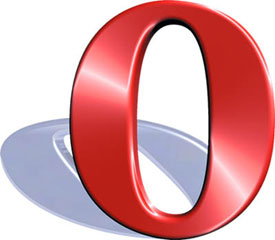 El terminal viene con un navegador web ya incorporado que realmente funciona muy bien. No suele haber muchas cosas que no pueda cargar (no olvidemos que por muy bien que funcione, lo que tenemos entre manos al fin y al cabo es un terminal móvil y no un pc). El tiempo de carga del navegador me parece correcto aunque en ocasiones es algo más lento de lo deseable (incluso conectado por Wifi). En ese sentido, un defecto que tiene este navegador en mi opinión es que al maximizar la pantalla, no se visualiza la barra de carga y te quedas mirando una «bonita pantalla blanca» durante un rato hasta que decides restaurar el navegador a su tamaño normal y ves la barra de carga. También hay que andarse con ojo con este navegador porque carga las páginas tal cual están para pc, es decir, si la web que estás cargando pesa 1MB, eso es lo que consumirás de datos en tu terminal, ya que no adapta el contenido al móvil. Un factor a tener en cuenta a la hora de navegar para no tener un susto en la factura de móvil. El terminal viene con un navegador web ya incorporado que realmente funciona muy bien. No suele haber muchas cosas que no pueda cargar (no olvidemos que por muy bien que funcione, lo que tenemos entre manos al fin y al cabo es un terminal móvil y no un pc). El tiempo de carga del navegador me parece correcto aunque en ocasiones es algo más lento de lo deseable (incluso conectado por Wifi). En ese sentido, un defecto que tiene este navegador en mi opinión es que al maximizar la pantalla, no se visualiza la barra de carga y te quedas mirando una «bonita pantalla blanca» durante un rato hasta que decides restaurar el navegador a su tamaño normal y ves la barra de carga. También hay que andarse con ojo con este navegador porque carga las páginas tal cual están para pc, es decir, si la web que estás cargando pesa 1MB, eso es lo que consumirás de datos en tu terminal, ya que no adapta el contenido al móvil. Un factor a tener en cuenta a la hora de navegar para no tener un susto en la factura de móvil.
Pero llega el navegador Opera Mini al rescate. A mi personalmente es un navegador que me gusta mucho más. Es bastante más rápido cargando webs, adapta el tamaño de los elementos de pantalla, tiene un menor consumo de datos e intenta cuadrar los textos de acuerdo con el tamñao de la pantalla (tanto en horizontal como en vertical). En general funciona bastante bien, permitiendo añadir favoritos de forma sencilla y alguna que otra opción de personalización. En ocasiones me he encontrado con alguna web que no se muestra correctamente en Opera, aunque ha sido en contadas ocasiones. En esos casos intento abrirla con el navegador de Nokia.
Aunque tanto un navegador como el otro permiten una experiencia correcta de navegación, me inclino bastante más por Opera dada su mayor velocidad de carga y menor consumo de datos (además de mostrar contenido multimedia, como vídeos de YouTube, sin mayor problema). Yo desde que tengo este teléfono estoy todo el día «enganchao» ya que a las posibilidades del terminal hay que sumarle la tarifa de datos de Simyo (con el que nunca pago más de 5€ si consumo hasta 500MB).
Por último me gustaría comentar por encima que también he probado la navegación web en el portátil usando el móvil como módem. El proceso fue realmente sencillo. Tras conectar el móvil al portátil mediante cable y abrir el software Nokia PC Suite, simplemente hay que hacer click en el icono «Conectarse a internet» y hacer una pequeña configuración del perfil de conexión. En el momento de probarlo tenía cobertura 3,5G y me sorprendió gratamente que la velocidad de carga de las páginas visitadas, y visité páginas no visitadas anteriormente para que no tirase de caché, era muy similar a la del wifi de mi conexión ADSL. Eso sí, intenté ver vídeos en YouTube y ahí sí que noté diferencia. En los dos vídeos que vi tuve que esperar a cargar antes de visionarlo porque sino se tiraba todo el rato «buffering». Pero desde luego para navegar en un momento puntual es una opción válida y muy fácil de configurar.
Hasta aquí llega esta segunda entrega. Mañana escribiré el tercer post de esta mini revisión del Nokia 5800 en la que hablaré del correo electrónico.
Algunos enlaces que pueden serte útiles:
publicado por Manu
\\ tags: Análisis, Firmware, Impresiones, Navegación, Nokia, Nokia 5800, Opera Mini, Opinión, Simyo, Software, web, XpressMusic
Seguro que muchos de vosotros, al igual que yo, habéis necesitado más de una vez hacer capturas de pantalla. Y seguramente la tecla «Imp Pnt» (Imprimir pantalla) se os queda corta casi todas las veces, pues sólo permite copiar toda la pantalla al portapapeles, obligándote después a abrir un programa de edición de imágenes para pegarla, editarla y guardarla, ¿verdad?
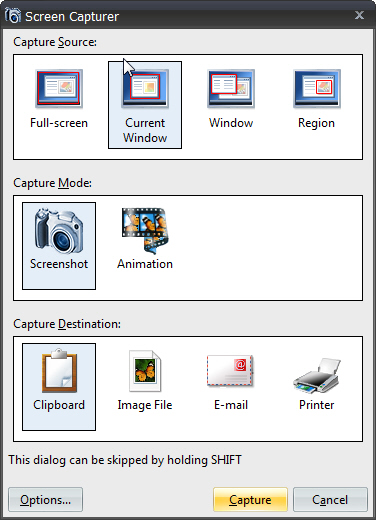 Pues para esas ocasiones podemos utilizar Free Screen Capturer, una aplicación gratuita que permite capturar tanto imágenes como vídeo en tu pc. Pues para esas ocasiones podemos utilizar Free Screen Capturer, una aplicación gratuita que permite capturar tanto imágenes como vídeo en tu pc.
Con esta aplicación podrás hacer capturas de pantalla completa, de la ventana activa, de una ventana seleccionada o de una región de pantalla. Una vez elegido el modo de captura podrás elegir si guardarla en el portapapeles, en un archivo (a elegir entre varios formatos como .jpg, .png, .bmp, .gif o .tiff), enviarla por email o imprimirla en la impresora del sistema.
Otra de las opciones que permite la aplicación es la de capturar vídeo con diversas opciones. El formato de captura puede ser .AVI o bien .WMV, permitiéndote usar compresión mediante códecs DivX o Xvid e incluyendo también la opción de captura con audio, lo que convierte a Free Screen Capturer en una sencilla herramienta para hacer tus propios screencasts. Tanto la captura de imágenes como la de vídeo cuenta con soporte para múltiples monitores.
Esta aplicación para Windows es totalmente gratuita y sólo requiere de un sencillo registro en su web. Una vez descargada e instalada la aplicación, tendréis la aplicación en segundo plano en la barra de tareas de modo que ahora, cada vez que pulses la tecla «Imp Pnt» se abrirá el cuadro de diálogo de la aplicación para que elijas lo que más te convenga en cada caso.
Enlace >> Free Screen Capturer
publicado por Manu
\\ tags: Aplicación, Captura, Freeware, Gratuito, Pantalla, Software, VÃdeo, windows
Momento nostálgico del día. En tiempos como en los que estamos en los que los usuarios de XBOX y PS3 montan auténticos saraos discutiendo sobre qué consola es mejor que la otra, cosa que aún no llego a entender (y mientras tanto la Wii de Nintendo arrasa en ventas), aún recuerdo cuando los videojuegos eran otra cosa.
Desde pequeño me han gustado los videojuegos, en alguna época de mi vida incluso mis padres pensaban que tenía un problema de adicción a «la maquinita». Mi primera consola fue una SEGA Master System II con esa auténtica joya que venía preinstalada en la consola como era el «Alex Kidd in Miracle World», luego jugué a la MegaDrive, me compré la Playstation 1, Playstation 2 (aún la conservo), ahora tengo la Playstation 3 y la PSP; a parte de haber disfrutado con las Game Boy en casi todos los sabores (tengo la Game Boy clásica aún guardada, también he tenido la GB Color, y también conservo una Game Boy Advance con juegazos como el Golden Sun (1 y 2), el Mario Kart…), todo siempre en pro de disfrutar de juegos con mejores gráficos y que, en general, proporcione una mejor experiencia de juego al usuario…
Pero el caso es que, aunque he disfrutado y disfruto a día de hoy con la evolución de las consolas, recuerdo cuando no existían las consolas y disfrutábamos con cosas como el Spectrum, una especie de «teclado» que contaba con hasta 128K de memoria, que permitía la programación de los primeros programas sencillos y, como no, jugar.
Recuerdo con emoción cuando era pequeño, con unos 5 o 6 años a lo sumo, y pasaba las tardes en casa de mi amigo Joan jugando al Spectrum (gracias por tu paciencia amigo, en parte también te dedico este post). Juegos que si se los enseñas a cualquier niño de ahora seguramente te mire con cara extrañada y se vaya a «jugar a la Play» pero, para todos aquellos que crecimos en los 80 y vivimos el nacimiento y evolución de los videojuegos, seguro que esto les va a hacer ilusión. Se trata de World Of Spectrum, una web en la que podrás encontrar todos los juegos de Spectrum que quieras (bueno, a lo mejor no están todos pero os aseguro que hay más de los que conocía).
Por poner un par de ejemplos, está el de Las 3 luces de Glaurung, juego que me encantaba pero que a veces nos daba problemas de carga y nos quedábamos sin jugar (click en las imágenes para verlas a tamaño completo):
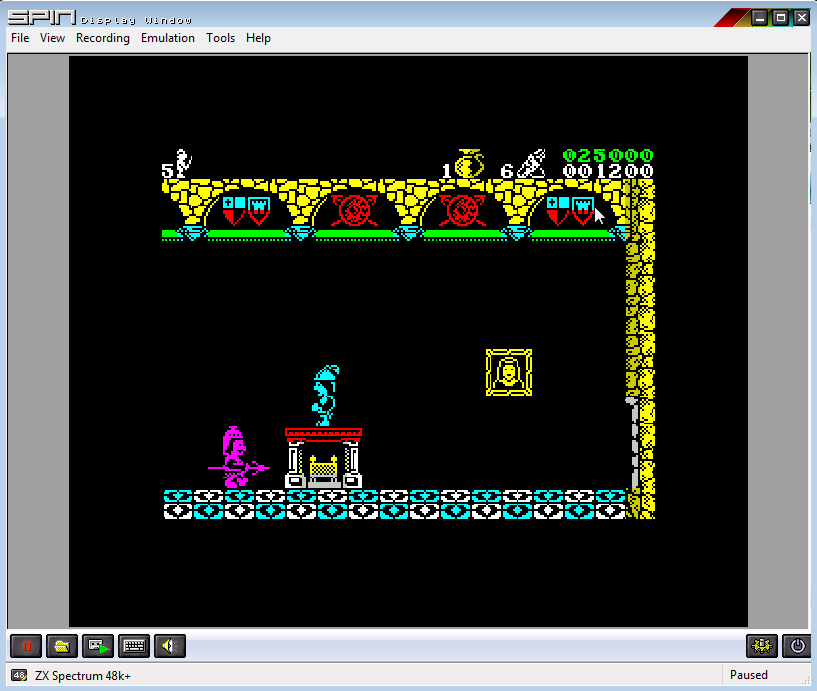
O el Saboteur (recuerdo lo contentos que nos pusimos el día que nos pasamos este juego… cuando el ninja se sube al helicóptero y escapa):
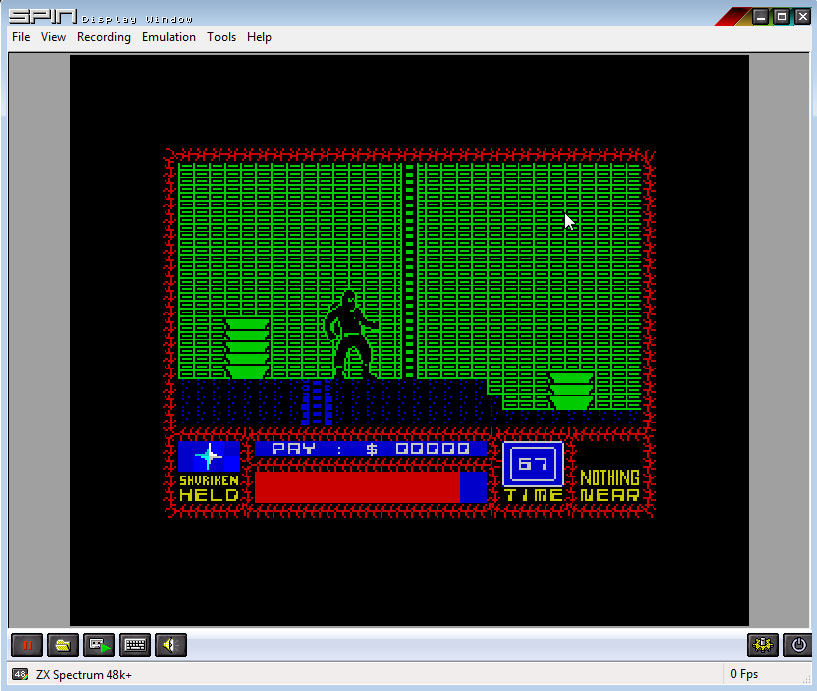
Y el favorito de mi amigo Joan, el N.O.M.A.D.:
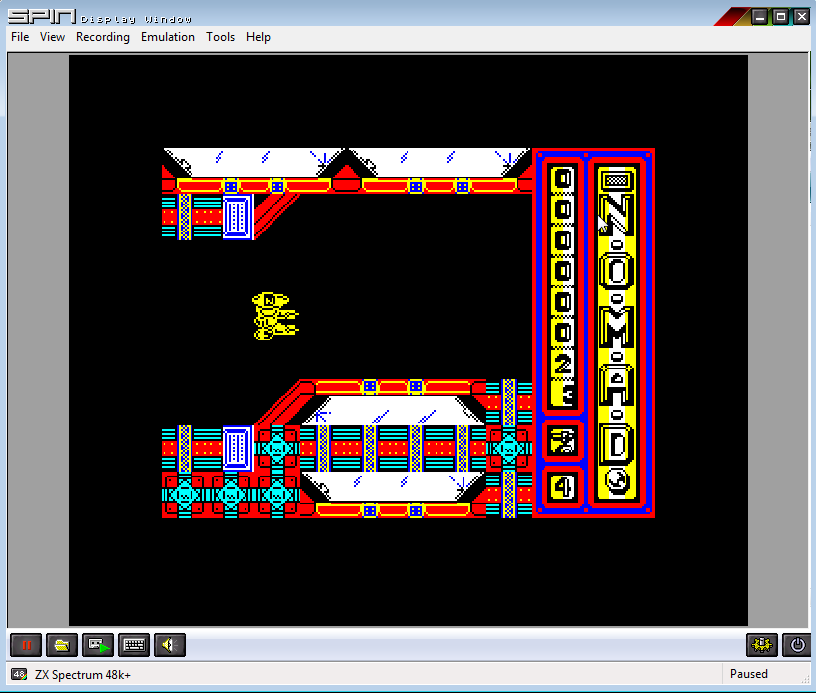
Pero claro, de poco sirve que haya multitud de juegos si no podemos ejecutarlos… En World of Spectrum hay multitud de emuladores disponibles para que podáis jugar en vuestros dispositivos actuales. Hay emulador para windows (incluido Vista), para Mac OSX, Linux, dispositivos Symbian, el Nokia 800/810, PSP, NDS… Una oportunidad excelente para rememorar tiempos en los que con poco se disfrutaba mucho.
Enlace >> World of Spectrum (Gracias a Luca por el link)
publicado por Manu
\\ tags: Años 80, Atari, ERBE, Las tres luces de Glaurung, NOMAD, Saboteur, Sinclair, Software, Spectrum, Videojuegos, World of Spectrum
Blueding es un servicio web que he encontrado bastante útil y que te permite enviar contenido directamente a tu móvil desde tu navegador web, a través de la conexión bluetooth, y proporcionando varias maneras para ello.

Primero tenemos la página principal de Blueding, en la que dispones de un buscador de contenido (para imágenes, vídeos, música, archivos..). Pero si ya sabes qué es lo quieres enviarte al móvil dispones del menú «Descargas» que te permite enviar contenido directamente a tu móvil.
Tanto un vídeo de YouTube, como un texto introducido manualmente por ti, tipo (con un máximo de 1.000 caracteres) o, lo que me parece más interesante, un mapa de Google Maps, que podrás consultar offline, con la dirección de tu interés.
Pero para darte algo más de libertar de movimientos, no sólo podrás utilizar la web principal de Blueding para enviarte contenido, sino que también dispones de extensiones para tu navegador, firefox o internet explorer, para que mediante click en el botón derecho de tu ratón puedas enviarte contenido independientemente de la web en la que te encuentres.
Por último, en la web principal también dispones de la posibilidad de descargar un plugin para tu blog en WordPress o Blogger. Una vez instalado, en todos los posts aparecerá al final un cuadro mostrándote todo los elementos descargables disponibles, que podrás enviar a tu móvil haciendo click.
Para poder utilizar Blueding necesitas un teléfono móvil y un ordenador con Bluetooth, un navegador web y Java instalado. He probado casi todas las opciones y puedo decir que lo que mejor funciona es el envío de imágenes, incluidos mapas de Google Maps, y de ficheros. No he conseguido enviarme un texto, siempre me da error, y los vídeos de YouTube, aunque no falla su envío, se ven con una calidad bastante mala (pierden mucha calidad en la conversión a formato 3gp). Por cierto, si instalas la extensión de navegador verás que, aunque haya vídeos insertados en la página, no podrás enviarlos. Esto es así porque el plugin sólo detecta para envío vídeos que esten embebidos en formato 3gp o mp4.
Enlace >> Blueding
Vía >> Blueding, descarga de contenidos de blogs a móviles vía bluetooth
publicado por Manu
\\ tags: 3GP, Bluetooth, Enviar, Explorer, Firefox, imagenes, Internet, Java, Móvil, Mozilla, MP4, Navegador, ordenador, Software, TelefonÃa, telefono, VÃdeos
|

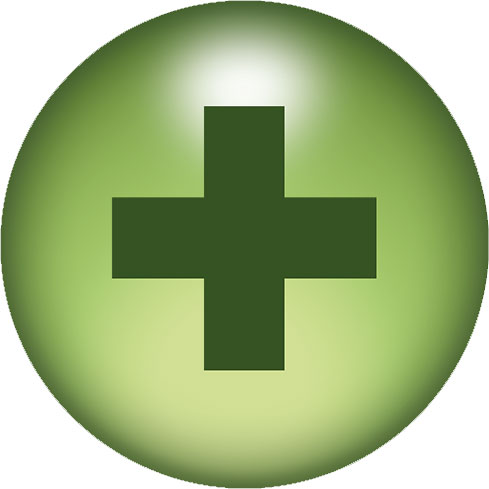 Hay personas que no terminan de acostumbrarse al funcionamiento del botón Zoom de Mac Os (el botoncillo verde existente en todas las ventanas). Muchos usuarios, acostumbrados al comportamiento maximizar de Windows, echan en falta esta funcionalidad en Mac. Pues bien, todos esos usuarios seguro que agradecen esta aplicación llamada RightZoom.
Hay personas que no terminan de acostumbrarse al funcionamiento del botón Zoom de Mac Os (el botoncillo verde existente en todas las ventanas). Muchos usuarios, acostumbrados al comportamiento maximizar de Windows, echan en falta esta funcionalidad en Mac. Pues bien, todos esos usuarios seguro que agradecen esta aplicación llamada RightZoom. Tener un Mac es una de las mejores decisiones que he podido tomar, ‘informáticamente’ hablando claro, pues si no utilizas el ordenador como centro de juegos (como es mi caso), la usabilidad, estabilidad y seguridad hacen que esté cada vez más contento de haber dejado atrás a windows (al menos en casa, en el curro ya es otra historia). Aún así, no nos engañemos, Apple todavía está muy lejos de ser una opción mayoritaria. ¿Y esto en qué influye? Bueno, en la mayoría de los casos no tiene más importancia pero, en algunas ocasiones, determinadas gestiones pueden entrañar una pequeña dificultad añadida (
Tener un Mac es una de las mejores decisiones que he podido tomar, ‘informáticamente’ hablando claro, pues si no utilizas el ordenador como centro de juegos (como es mi caso), la usabilidad, estabilidad y seguridad hacen que esté cada vez más contento de haber dejado atrás a windows (al menos en casa, en el curro ya es otra historia). Aún así, no nos engañemos, Apple todavía está muy lejos de ser una opción mayoritaria. ¿Y esto en qué influye? Bueno, en la mayoría de los casos no tiene más importancia pero, en algunas ocasiones, determinadas gestiones pueden entrañar una pequeña dificultad añadida (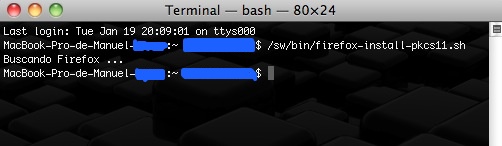
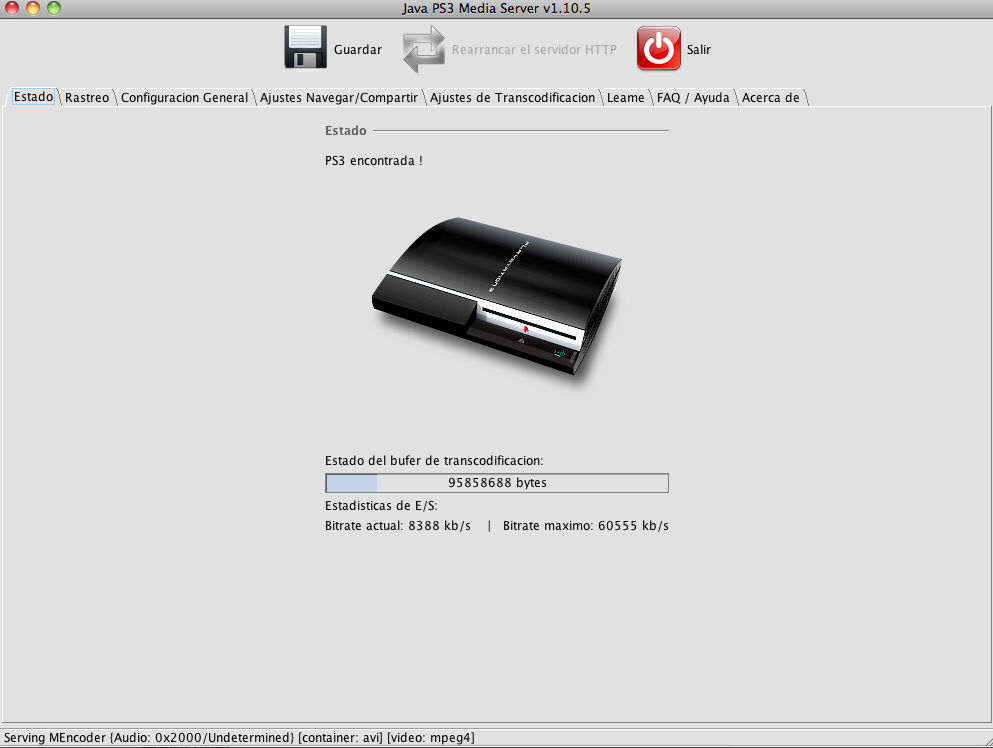


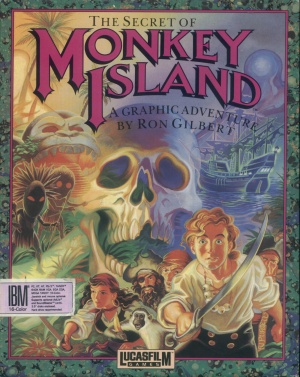
 Cuando compré el teléfono la versión de firmware que traía instalada era la 11.0.x, habiendo salido ya la 20.0.012. En esta ocasión a diferencia de todos los Nokia que he tenido hasta ahora, y os aseguro que van unos cuantos, en la caja NO venía incluido el Nokia PC Suite aunque no era mayor problema porque desde la web de Nokia es posible descargarlo sin mayores problemas. El problema vino cuando, recién comprado el teléfono en marzo quise encontrar una versión del «Software Updater» compatible con el Nokia 5800.. no encontré versión compatible existente para este móvil con lo que escribí al Nokia Care Center quejándome y me enviaron el link a la web de Nokia Europe donde sí había una versión compatible para descargar. Ahora ese problema ya no lo tendréis porque en www.nokia.es podréis encontrarla sin problemas.
Cuando compré el teléfono la versión de firmware que traía instalada era la 11.0.x, habiendo salido ya la 20.0.012. En esta ocasión a diferencia de todos los Nokia que he tenido hasta ahora, y os aseguro que van unos cuantos, en la caja NO venía incluido el Nokia PC Suite aunque no era mayor problema porque desde la web de Nokia es posible descargarlo sin mayores problemas. El problema vino cuando, recién comprado el teléfono en marzo quise encontrar una versión del «Software Updater» compatible con el Nokia 5800.. no encontré versión compatible existente para este móvil con lo que escribí al Nokia Care Center quejándome y me enviaron el link a la web de Nokia Europe donde sí había una versión compatible para descargar. Ahora ese problema ya no lo tendréis porque en www.nokia.es podréis encontrarla sin problemas.  Una de las funciones que más ganas tenía de probar con este terminal era la navegación web. El tándem Nokia N73, lento a más no poder e incómodo por tener el teclado como único método de entrada, más la tarificación por conexión de mi antiguo operador habían hecho que este aspecto de la telefonía móvil fuese hasta ahora algo meramente anecdótico para mi. Afortunadamente con este terminal la cosa cambia bastante.
Una de las funciones que más ganas tenía de probar con este terminal era la navegación web. El tándem Nokia N73, lento a más no poder e incómodo por tener el teclado como único método de entrada, más la tarificación por conexión de mi antiguo operador habían hecho que este aspecto de la telefonía móvil fuese hasta ahora algo meramente anecdótico para mi. Afortunadamente con este terminal la cosa cambia bastante. 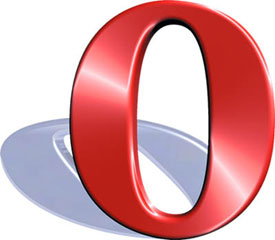 El terminal viene con un navegador web ya incorporado que realmente funciona muy bien. No suele haber muchas cosas que no pueda cargar (no olvidemos que por muy bien que funcione, lo que tenemos entre manos al fin y al cabo es un terminal móvil y no un pc). El tiempo de carga del navegador me parece correcto aunque en ocasiones es algo más lento de lo deseable (incluso conectado por Wifi). En ese sentido, un defecto que tiene este navegador en mi opinión es que al maximizar la pantalla, no se visualiza la barra de carga y te quedas mirando una «bonita pantalla blanca» durante un rato hasta que decides restaurar el navegador a su tamaño normal y ves la barra de carga. También hay que andarse con ojo con este navegador porque carga las páginas tal cual están para pc, es decir, si la web que estás cargando pesa 1MB, eso es lo que consumirás de datos en tu terminal, ya que no adapta el contenido al móvil. Un factor a tener en cuenta a la hora de navegar para no tener un susto en la factura de móvil.
El terminal viene con un navegador web ya incorporado que realmente funciona muy bien. No suele haber muchas cosas que no pueda cargar (no olvidemos que por muy bien que funcione, lo que tenemos entre manos al fin y al cabo es un terminal móvil y no un pc). El tiempo de carga del navegador me parece correcto aunque en ocasiones es algo más lento de lo deseable (incluso conectado por Wifi). En ese sentido, un defecto que tiene este navegador en mi opinión es que al maximizar la pantalla, no se visualiza la barra de carga y te quedas mirando una «bonita pantalla blanca» durante un rato hasta que decides restaurar el navegador a su tamaño normal y ves la barra de carga. También hay que andarse con ojo con este navegador porque carga las páginas tal cual están para pc, es decir, si la web que estás cargando pesa 1MB, eso es lo que consumirás de datos en tu terminal, ya que no adapta el contenido al móvil. Un factor a tener en cuenta a la hora de navegar para no tener un susto en la factura de móvil.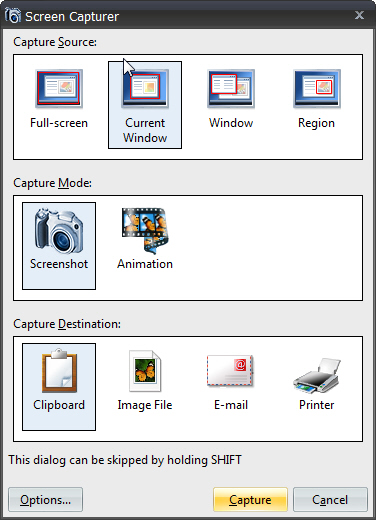 Pues para esas ocasiones podemos utilizar Free Screen Capturer, una aplicación gratuita que permite capturar tanto imágenes como vídeo en tu pc.
Pues para esas ocasiones podemos utilizar Free Screen Capturer, una aplicación gratuita que permite capturar tanto imágenes como vídeo en tu pc.