|
Ago
26
|
Tengo un Macbook Pro comprado en Septiembre de 2009, va a hacer 4 añitos dentro de nada, un Core 2 Duo 2,26GHz con 2GB de RAM y estoy muy contento con él pero, tarde o temprano siempre llega ese momento que dices «buff, ¡qué lento!». Ese momento llegó la semana pasada. Resulta que instalé una máquina virtual y un entorno de desarrollo para un proyecto personal y, ha llegado ese momento en que mi Mac con 2GB de RAM no funciona todo lo fluidamente a lo que me tiene acostumbrado. Así que decidí ampliarle la RAM a 8GB.
A continuación os pongo cómo realizar esta sencilla actualización que ha devuelto la alegría a mi Macbook 🙂 .
Primero verificamos la memoria RAM que tenemos instalada en el sistema. Para ello hacemos click en el logotipo de Apple y luego en «Acerca de este MAC«:
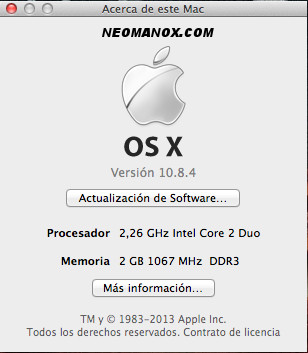
A continuación, apagamos el portátil y nos aseguramos de tener el material necesario a mano, en este caso la memoria RAM nueva, yo he comprado en Amazon 2 módulos Kingston de 4GB, y un destornillador Phillips #00 (yo he comprado este set de la marca Hama que incluye este destornillador):

A continuación vamos a proceder a abrir nuestro Macbook Pro.

Desconecta absolutamente todo del Macbook, cualquier periférico conectado pero, muy especialmente, la conexión a la corriente (no quiero que te electrocutes por mi culpa).
Ponemos el Macbook boca abajo y procedemos a desatornillarlo. Retira la tapa y verás ante ti las tripas del ordenador (puedes aprovechar para pasar un trapo seco, que no deje pelusas, para quitarle un poco el polvillo que pueda tener). Por cierto, asegúrate de poner todos los tornillos en un sitio seguro porque como se te caigan al suelo te va a costar encontrarlos 😉
OJO: los 3 tornillos de la parte de arriba, empezando por la derecha, son más largos que el resto. Tenlo en cuenta para cuando tengas que volver a ponerlos.
Ahora vamos a localizar la ubicación de los módulos de memoria en nuestro Macbook (sólo se ve uno porque está uno situado encima del otro):

Una vez localizados los módulos de memoria tendrás que tirar hacia afuera de las pestañas que sujetan los módulos de memoria. Importante: Antes de extraer los módulos es importante que toques algo metálico para descargar la electricidad estática que pudieras tener acumulada en las manos y que podrían dañar los módulos de memoria.

Cuando hayas abierto las pestañas que sujetan el módulo quedará levantado como en la imagen de arriba. Cógelo por los extremos, evita tocar los contactos dorados, y extraelo suavemente. Repite la operación con el módulo de abajo. En este momento tienes el Macbook sin RAM.
A continuación coge los módulos nuevos e insértalos en las ranuras correspondientes. Tienes que insertarlos, sin forzar, de forma inclinada hasta que no entre más. Luego debes presionar hacia abajo hasta que haga «click» y quede fijado. Lo mismo para el módulo de memoria superior.

Ahora vuelve a poner la tapa, los tornillos y enciende tu Mac. Cuando inicies la sesión vuelve a hacer click en el logo de la manzana y en «Acerca de este Mac«. ¡Voilà! Ahí tienes tus 8GB de RAM instalados y listos para usar.
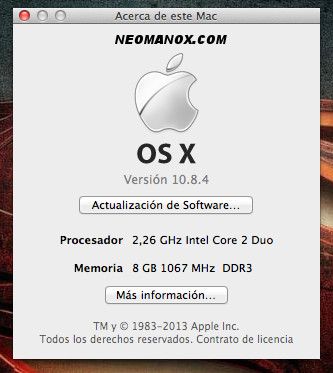
NOTA: Es posible que cuando vuelvas a arrancar el Macbook, como me pasó a mi, el ordenador no arranque y pite. En mi caso, la pantalla se quedaba en negro y el Mac emitía un pitido. A mi me sirvió uno de los comentarios que encontré en las opiniones de quienes habían comprado la memoria en Amazon.
La solución fue encender el Macbook mientras se mantienen pulsados el ‘6’ y el ‘4’. Esto inicia un arranque del sistema en modo 64bits y reconoce el total de memoria instalada. Esta combinación de teclas inicia en modo 64bits una sola vez. Si quieres que el cambio sea permanente, una vez iniciada la sesión, abre un Terminal y teclea lo siguiente sudo systemsetup -setkernelbootarchitecture x86_64 A partir de ahora tu sistema arrancará en modo 64bits. (Si quisieras volver al modo 32bits deberías teclear el comando ‘sudo systemsetup -setkernelbootarchitecture i386‘ en el Terminal).
Y ahora sí que está todo. Espero que este post os haya sido útil 🙂



